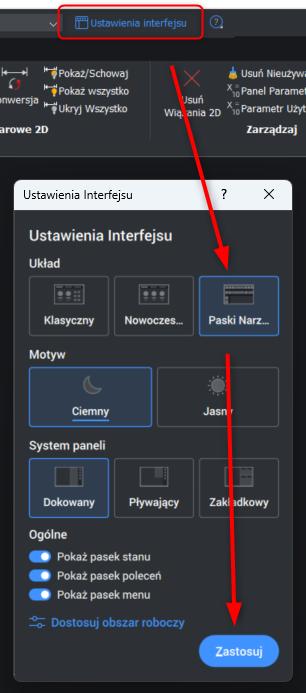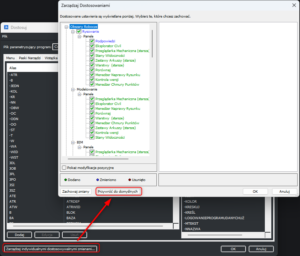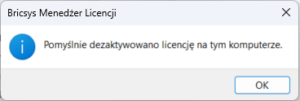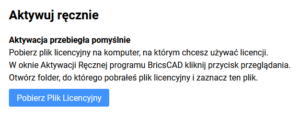Pomoc
Korzystanie z aplikacji
Aby zmienić kolor tła obszaru roboczego uruchom okienko Ustawienia, za pomocą polecenie Ustawienia lub na wstążce zakładka Zarządzaj, panel Dostosowanie, ikona Ustawienia…:

Następnie w oknie Ustawienia odszukaj: Ustawienia>Opcje programu>Ekran>Kolor tła i ustaw kolor tła zgodnie ze swoimi preferencjami.
Zmienna systemowa: BKGCOLOR
Aby zmienić wielkość krzyża kursora uruchom okienko Ustawienia, za pomocą polecenie Ustawienia lub na wstążce zakładka Zarządzaj, panel Dostosowanie, ikona Ustawienia…:

Następnie w oknie Ustawienia odszukaj: Ustawienia>Opcje programu>Ekran>Wielkość krzyża kursora. Domyślna wielkość to 3, jeżeli chcesz aby krzyż kursora był rozciągnięty maksymalnie na cały obszar roboczy ustaw wartość 100.
Zmienna systemowa: CURSORSIZE
Aby zmienić wielkość krzyża kursora uruchom okienko Ustawienia, za pomocą polecenie Ustawienia lub na wstążce zakładka Zarządzaj, panel Dostosowanie, ikona Ustawienia…:

Następnie w oknie Ustawienia odszukaj: Ustawienia>Opcje programu>Quad>Menu Skrótów
Zmienna systemowa: SHORTCUTMENU
Aby zmienić wielkość krzyża kursora uruchom okienko Ustawienia, za pomocą polecenie Ustawienia lub na wstążce zakładka Zarządzaj, panel Dostosowanie, ikona Ustawienia…:

Następnie w oknie Ustawienia odszukaj: Ustawienia>Opcje programu>Preferencje użytkownika>Pan środkowego przycisku.
Zmienna systemowa: MBUTTONPAN
Aby zmienić wielkość krzyża kursora uruchom okienko Ustawienia, za pomocą polecenie Ustawienia lub na wstążce zakładka Zarządzaj, panel Dostosowanie, ikona Ustawienia…:

Następnie w oknie Ustawienia odszukaj: Ustawienia>Opcje programu>Preferencje użytkownika>Okno dialogowe plik i włącz wyświetlanie okien dialogowych.
Zmienna systemowa: FILEDIA
Jeżeli po uruchomieniu aplikacji brak jest pasków narzędzi lub wstążki oznacza to że plik cui nie został poprawnie zapisany. Konieczne jest przywrócenie Indywidualnych ustawień do wartości domyślnej. Uruchom okienko Dostosuj…, za pomocą polecenie Dostosuj lub na wstążce zakładka Zarządzaj, panel Dostosowanie, ikona Dostosuj…:

Następnie w okienku Dostosuj wybierz Zarządzaj indywidualnymi dostosowywalnymi zmianami… i Przywróć do domyślnych.
Wygląd okna roboczego powinien zostać zresetowany.
Jeżeli jako użytkownicy lubimy wprowadzić dużo swoich własnych ustawień okna roboczego warto jest zrobić kpię pliku cui – tak aby później wczytaj własny plik a nie przywracać ustawień domyślnych.
Kody błędów
Plik licencji nie może być zapisany. Upewnij się że masz uprawnienia Administratora. Na ikonę programu kliknij prawym przyciskiem myszy i wybierz Uruchom jako Administrator.
Licencja testowa (30-dniowa) wygasła. Jako oficjalny reseller Bricsys mamy odpowiednie narzędzia aby przedłużyć okres testowania. W tym celu skontaktuj się z nami.
„Licencja na ten produkt jest zablokowana na innym komputerze lub używa nieprawidłowego hostid (Kod Błędu -4)”. Najczęstsza przyczyna błędu to wymiana dysku w komputerze. Jeżeli podczas kopiowania danych został skopiowany folder:
Dla Windows: Dysk”@”\ProgramData\Reprise\bricsys\bricscad
Dla MAC OS lub Linux: /var/tmp/bricsys/bricscad
Należy go usunąć i przeprowadzić ponowną aktywację. W przypadku problemów można przeprowadzić dezaktywację awaryjną za pomocą strony internetowej producenta: https://www.bricsys.com/pl-pl. Szczegółowa instrukcja znajduje się w dziale: Licencjonowanie>Jak aktywować licencję BricsCAD?.
W przypadku korzystania z licencji sieciowych, ten błąd oznacza brak połączenia z serwerem. Sprawdź zabezpieczenia firewall, programu antywirusowego lub proxy.
Kod błędu -1005 oznacza że liczba dozwolonych aktywacji klucza licencyjnego została przekroczona. Klucz licencyjny może być wpisany i zarejestrowany na maksymalnie 2 stanowiskach komputerowych.
Jeżeli w trakcie wprowadzania klucza licencyjnego pojawi się błąd -1030 oznacza to że został on zaktualizowany do wyższej wersji (w ramach zakupu aktualizacji lub aktywnego Maintenance). Zaloguj się na swoje konto na stronie producenta https://www.bricsys.com/pl-pl i sprawdź aktualny klucz licencyjny. Szczegółowa instrukcja znajduje się w dziale: Licencjonowanie>Jak aktywować licencję BricsCAD?
Licencjonowanie
Producent oprogramowania Bricsys oferuje pełną ofertę sposobów licencjonowania ze względy na czas trwania licencji jak również sposób rejestracji i aktywacji:
Licencja wieczysta (Perpetual)
Kupujesz program raz i korzystasz tak długo jak potrzebujesz. Dla licencji wieczystych rekomendowany jest zakup Maintenance – czyli gwarancji aktualizacji do kolejnej wersji programu oraz priorytetowego wsparcia technicznego.
Licencja czasowa (Subscription)
Kupujesz program na okres 12 lub 36 miesięcy. Jeżeli w tym czasie nastąpi aktualizacja oprogramowania – twoja licencja zostanie zaktualizowana.
Licencja stanowiskowa (Standalone)
Instalacja i rejestracja oprogramowania odbywa się komputerze użytkownika. Zgodnie z warunkami licencji producent dopuszcza rejestrację oprogramowania na 2 stanowiskach komputerowych (mogą być to różne wersje i różne systemy operacyjne) pod warunkiem nie korzystania z nich w tym samym momencie.
Licencja sieciowa (Network)
Tzw. licencja pływająca po biurze. Rejestracja oprogramowania odbywa się na serwerze, natomiast instalacja oprogramowania na komputerach użytkowników połączonych w sieć LAN. Liczba użytkowników oprogramowania w jednym momencie jest uzależniona od liczby wykupionych licencji. Istnieje również możliwość wypożyczenia licencji na komputer i korzystanie poza serwerem licencji.
Licencja pojedyncza (Single)
Domyślna forma generowania licencji. Jeden klucz odpowiada jednemu stanowisku pracy. Klucz może być wpisany na dwóch komputerach pod warunkiem nie korzystania w tym samym momencie.
Licencja zbiorcza (Volume)
Dla ułatwienia zarządzania licencja producent oprogramowania wprowadził tzw. Volume License. Po zakupie kilku licencji oprogramowania mogą one być przypisane do jednego klucza.
NIE. Ze względu na krótką żywotność kluczy USB, wydłużenie czasu realizacji zamówienia, dodatkowe koszty związane np. z wysyłką klucza oraz konsekwencje związane z utratą uszkodzeniem lub kradzieżą klucz – oznaczającym utratę licencji, oprogramowanie Bricsys jest zabezpieczone za pomocą klucza licencyjnego wprowadzanego bezpośrednio w aplikacji.
Licencja akademicka jest dostępna dla placówek dydaktycznych ale również dla pojedynczych uczniów i studentów. Aby wygenerować roczny klucz licencyjny należy wejść na stronę: https://www.bricsys.com/pl-pl/students zarejestrować się jako student lub jako uczelnia, a następnie wysłać skan legitymacji studenckiej (w przypadku studenta) lub wypełniony formularz (w przypadku placówki). Po rozpatrzeniu zgłoszenia, klucz zostanie wysłany na wskazany adres e-mail. Gdy licencja będzie wygasać dostaniesz powiadomienie.
NIE. Licencja akademicka – dla uczniów, studentów oraz uczelni jest bezpłatna. Klucz licencyjny jest generowany na 12 miesięcy. Przed wygaśnięciem klucza otrzymasz powiadomienie e-mail.
Informację o licencji możesz sprawdzić w aplikacji lub na stronie producenta Bricsys.
Uruchom program BricsCAD, a następnie wprowadź polecenie MENADŻERLICENCJI. W oknie Menadżer Licencji Bricsys możesz sprawdzić wersję, klucz licencyjny oraz aktywować lub dezaktywować swoją licencję:
Druga metoda to strona www producenta. W dowolnej przeglądarce internetowej wpisz adres https://www.bricsys.com/pl-pl, a następnie zaloguj się. Login to adres e-mail podany w trakcie składania zamówienia. W przypadku logowania po raz pierwszy wybierz opcję Zarejestruj się za pomocą, jeżeli nie pamiętasz hasła wybierz opcję Zapomniałeś hasła?
Następnie wybierz z listy rozwijalnej Zarządzaj licencjami. Na liście Moje licencje znajdują się wszystkie klucze licencyjne przypisane do danego adresu e-mail. Po prawej stronie klucza licencji znajduje się ołówek ![]() , po kliknięciu pojawią się Szczegóły licencji. Na samym dole strony znajdują się bieżące Aktywacje.
, po kliknięciu pojawią się Szczegóły licencji. Na samym dole strony znajdują się bieżące Aktywacje.
W dowolnej przeglądarce internetowej wpisz adres https://www.bricsys.com/pl-pl, a następnie zaloguj się. Login to adres e-mail podany w trakcie składania zamówienia. W przypadku logowania po raz pierwszy wybierz opcję Zarejestruj się za pomocą, jeżeli nie pamiętasz hasła wybierz opcję Zapomniałeś hasła?
Następnie wybierz z listy rozwijalnej Zarządzaj licencjami. Na liście Moje licencje znajdują się wszystkie klucze licencyjne przypisane do danego adresu e-mail. Po prawej stronie klucza licencji znajduje się ołówek ![]() , po kliknięciu pojawią się Szczegóły licencji. Na samym dole strony znajdują się bieżące Aktywacje. Kliknij na X znajdujący się po prawej stronie, a następnie podaj powód dezaktywacji np. awaria komputera.
, po kliknięciu pojawią się Szczegóły licencji. Na samym dole strony znajdują się bieżące Aktywacje. Kliknij na X znajdujący się po prawej stronie, a następnie podaj powód dezaktywacji np. awaria komputera.
Dezaktywacja przez stronę www możliwa jest maksymalnie 5 razy dlatego zaleca się dezaktywowanie bezpośrednio z poziomu programu. Jeżeli liczba dezaktywacji się wyczerpała skontaktuj się z nami: KONTAKT.
Uruchom program BricsCAD, a następnie wprowadź polecenie MENADŻERLICENCJI. W oknie Menadżer Licencji Bricsys możesz sprawdzić wersję, klucz licencyjny oraz aktywować lub dezaktywować swoją licencję:
W górnym prawym narożniku wybierz Zarządzaj Licencją. W oknie Menadżer Licencji wybierz Dezaktywuj… i potwierdź za pomocą Tak.
Jeżeli licencja zostanie dezaktywowana otrzymasz komunikat:
Podstawą do zarejestrowania licencji BricsCAD jest klucz licencyjny – w przypadku zakupu licencji klient otrzymuje dokument licencyjny z kluczem lub w przypadku aktualizacji w ramach Maintenance jest możliwość sprawdzenia klucza na stronie producenta https://www.bricsys.com/pl-pl. Szczegółowa instrukcja znajduje się TUTAJ. W celu przeprowadzenia aktywacji komputer powinien być połączony z Internetem. Upewnij się że posiadasz uprawnienia Administratora, a następnie uruchom aplikację (klikając prawym przyciskiem myszy na ikonę programu i wybierając Uruchom jako Administrator). W oknie BricsCAD Launcher wybierz Aktywuj licencję. Wprowadź klucz licencyjny i kliknij OK.

Po prawidłowej aktywacji pojawi się komunikat:

TAK. W takiej sytuacji konieczne jest wygenerowanie pliku licencyjnego. Można to zrobić za pomocą innego komputera lub skontaktować się z nami: KONTAKT. Procedurę aktywacji należy rozpocząć od odczytania Host ID komputera na którym chcemy aktywować BricsCADa. Uruchom aplikację BricsCAD upewnij się że posiadasz uprawnienia Administratora (klikając prawym przyciskiem myszy na ikonę programu i wybierając Uruchom jako Administrator). W oknie BricsCAD Launcher wybierz Aktywuj licencję, a następnie Aktywuj ręcznie…
Następnie w oknie Menedżera Licencji odczytaj i zapisz Komputer Hostid, będzie potrzebny do wygenerowania klucza licencyjnego:
Na komputerze który ma dostęp do Internetu, w dowolnej przeglądarce internetowej wpisz adres https://www.bricsys.com/pl-pl, a następnie zaloguj się. Login to adres e-mail podany w trakcie składania zamówienia. W przypadku logowania po raz pierwszy wybierz opcję Zarejestruj się za pomocą, jeżeli nie pamiętasz hasła wybierz opcję Zapomniałeś hasła?
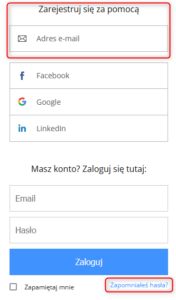
Następnie wybierz z listy rozwijalnej Zarządzaj licencjami. Na liście Moje licencje znajdują się wszystkie klucze licencyjne przypisane do danego adresu e-mail. Po prawej stronie klucza licencji znajduje się ołówek , po kliknięciu pojawią się Szczegóły licencji. Na samym dole strony znajdują się bieżące Aktywacje, wybierz Ręczna aktywacja:
![]()
Wprowadź Host ID komputera na którym chcesz aktywować BricsCADa, a następnie kliknij Aktywuj.
![]()
Pobierz Plik Licencyjny z rozszerzeniem *.LIC, plik należy przekopiować np. za pomocą dysku przenośnego na komputer na którym chcemy zarejestrować aplikację.
Przejdź na komputer na którym chcesz aktywować BricsCADa, a następnie w Menedżerze Licencji wczytaj Plik Licencyjny i kliknij OK:
Licencja została aktywowana.
Jeżeli w ramach aktualizacji do wyższej wersji lub w ramach obowiązującego Maintenance twój klucz licencyjny został zaktualizowany wystarczy że uruchomisz BricsCAD, a następnie w wierszu poleceń wpiszesz MENADŻERLICENCJI. W oknie Menadżer Licencji Bricsys w górnym prawym narożniku wybierz Zarządzaj Licencją.
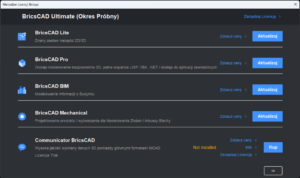
W oknie Menadżer Licencji wybierz Zmiana… wprowadź nowy klucz licencyjny i kliknij OK.
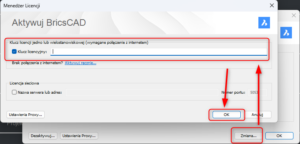
Po prawidłowej aktywacji pojawi się komunikat:


Nie. Licencja testowa jest licencją darmową, w pełni funkcjonalną (wraz z możliwością drukowania i zapisywania rysunków) nie ma konieczność rejestracji ani aktywacji tej licencji. Po zakończony okresie testowy (30-dni) jest możliwość jednokrotnego przedłużenia tego okresu o dodatkowe 30 dni. W tym celu konieczne jest skontaktowanie się z nami, kontakt znajduje się TUTAJ.
Szczegółowa procedura instalacji i aktywacji serwera sieciowego znajduje się w plikach pomocy: TUTAJ
Licencjonowanie
Producent oprogramowania Bricsys oferuje pełną ofertę sposobów licencjonowania ze względy na czas trwania licencji jak również sposób rejestracji i aktywacji:
Kupujesz program raz i korzystasz tak długo jak potrzebujesz. Dla licencji wieczystych rekomendowany jest zakup Maintenance – czyli gwarancji aktualizacji do kolejnej wersji programu oraz priorytetowego wsparcia technicznego.
Kupujesz program na okres 12 lub 36 miesięcy. Jeżeli w tym czasie nastąpi aktualizacja oprogramowania – twoja licencja zostanie zaktualizowana.
Instalacja i rejestracja oprogramowania odbywa się komputerze użytkownika. Zgodnie z warunkami licencji producent dopuszcza rejestrację oprogramowania na 2 stanowiskach komputerowych (mogą być to różne wersje i różne systemy operacyjne) pod warunkiem nie korzystania z nich w tym samym momencie.
Tzw. licencja pływająca po biurze. Rejestracja oprogramowania odbywa się na serwerze, natomiast instalacja oprogramowania na komputerach użytkowników połączonych w sieć LAN. Liczba użytkowników oprogramowania w jednym momencie jest uzależniona od liczby wykupionych licencji. Istnieje również możliwość wypożyczenia licencji na komputer i korzystanie poza serwerem licencji.
Domyślna forma generowania licencji. Jeden klucz odpowiada jednemu stanowisku pracy. Klucz licencyjny może być wprowadzony na 2 stanowiskach komputerowych pod warunkiem nie korzystania z nich w tym samym momencie.
Dla ułatwienia zarządzania licencja producent oprogramowania wprowadził tzw. Volume License. Po zakupie kilku licencji oprogramowania mogą być przypisane do jednego klucza.
Porównanie wersji
| BricsCAD Lite | BricsCAD Pro | BricsCAD Mechanical | BricsCAD BIM | BricsCAD Ultimate |
|
|---|---|---|---|---|---|
| Narzędzia dla Menedżerów CAD |  |  |  |  |  |
| Importowanie ustawień z AutoCAD |  |  |  |  |  |
| Pełna obsługa DWG |  |  |  |  |  |
| Kompatybilność API Lisp |  |  |  |  |  |
| Zarządzanie wiązaniami 2D |  |  |  |  |  |
| Modelowanie Bezpośrednie 3D |  |  |  |  |
|
| Rendering, światła i materiały |  |  |  |  |
|
| Interfejs API aplikacji innej firmy |  |  |  |  |
|
| Zarządzanie wiązaniami 3D |  |  |  |  |
|
| Auto-parametryzacja 3D |  |  |  |  |
|
| Modelowanie deformacji |  |  |  |  |
|
| Powierzchnie, gradacje i wyrównania TIN |  |  |  |  |
|
| Inteligentne Filtrowanie |  |  |  |  |
|
| Narzędzie cywilne i geodezyjne |  |  |  |  |
|
| Wszystkie funkcje BricsCAD Mechanical |  |  |
|||
| Parametryczne modelowanie złożeń |  |  |
|||
| Automatyczne generowanie list materiałowych |  |  |  |
||
| Automatyczne generowanie widoków rysunku |  |  |
|||
| Projektowanie arkuszy blaszanych |  |  |
|||
| Właściwości Użytkownika |  |  |
|||
| Inteligentne Projektowanie Rurociągów |  |  |
|||
| Przeglądarka Projektu |  |  |
|||
| Przepływ pracy BricsCAD BIM |  |  |
|||
| Koncepcyjny modeler BIM-Ready |  |  |
|||
| Narzędzia QUICKDRAW i AUTOMATCH |  |  |
|||
| Automatyczna klasyfikacja elementów BIM |  |  |
|||
| PROPAGUJ przepływ pracy |  |  |
|||
| Dokumentacja konstrukcyjna |  |  |